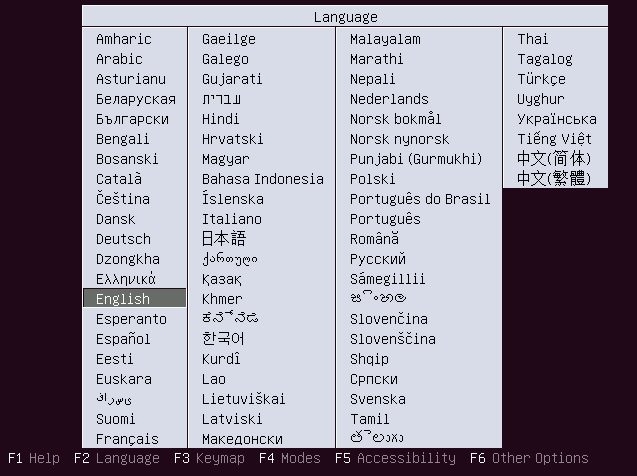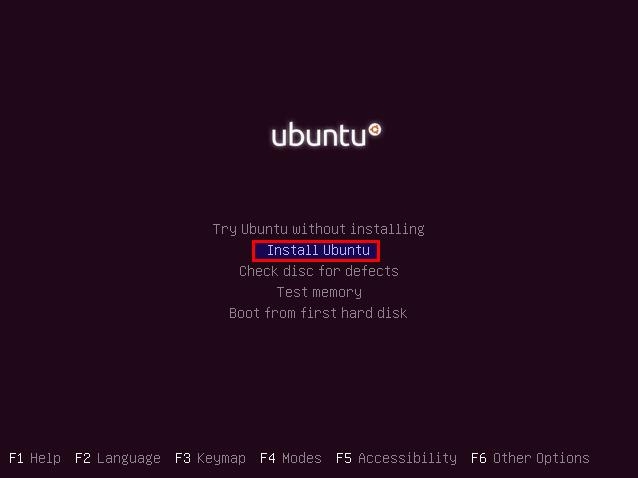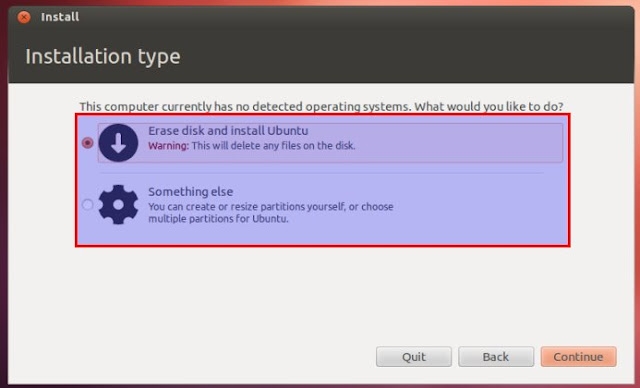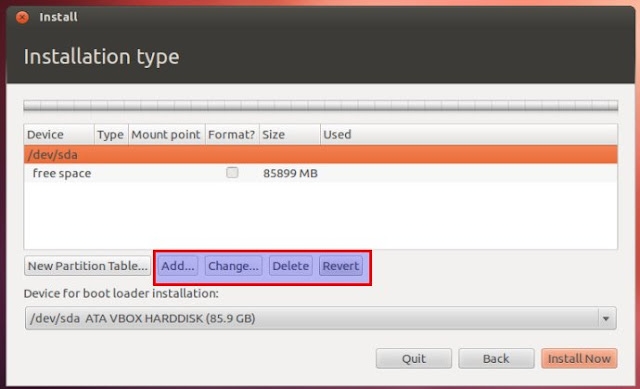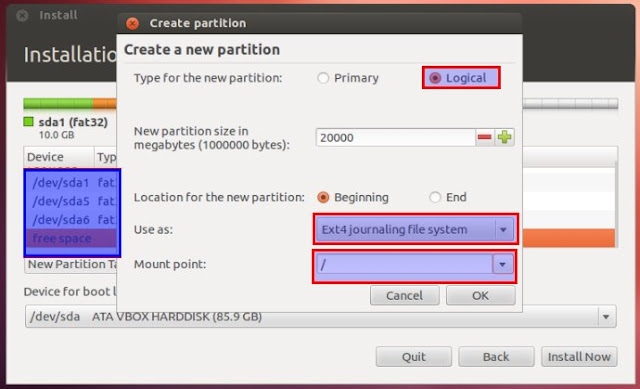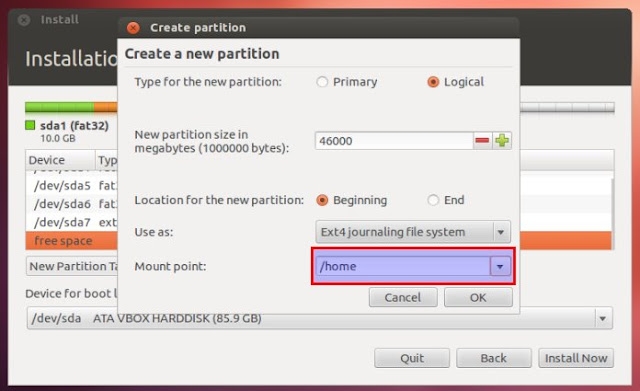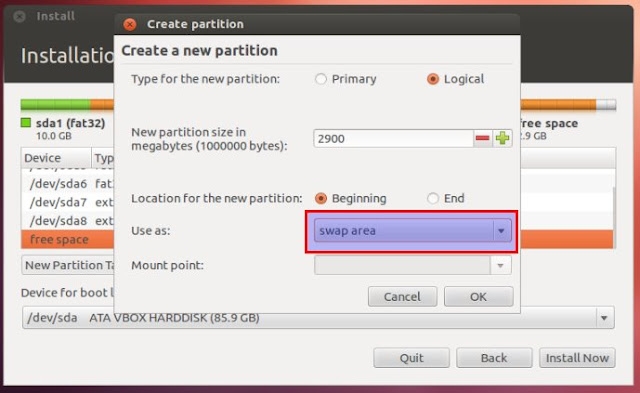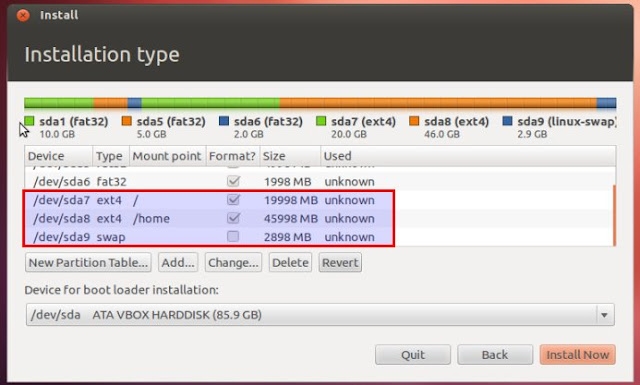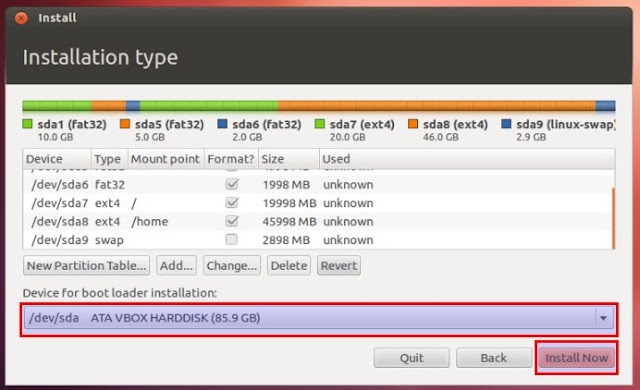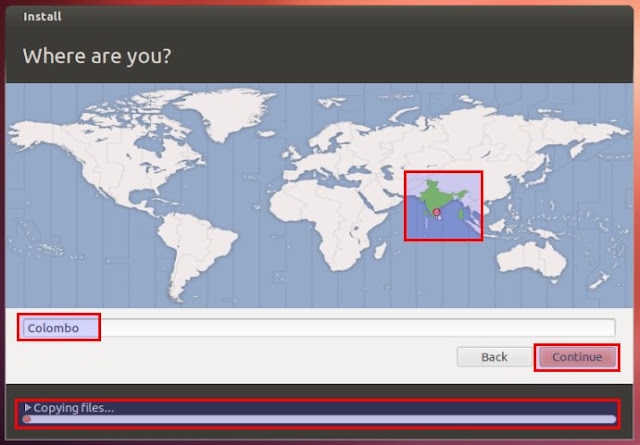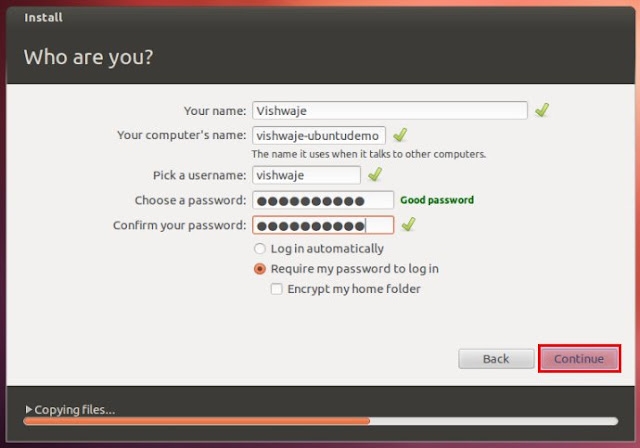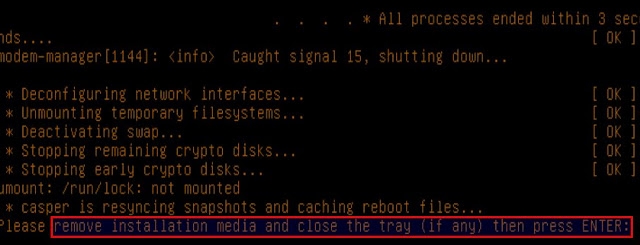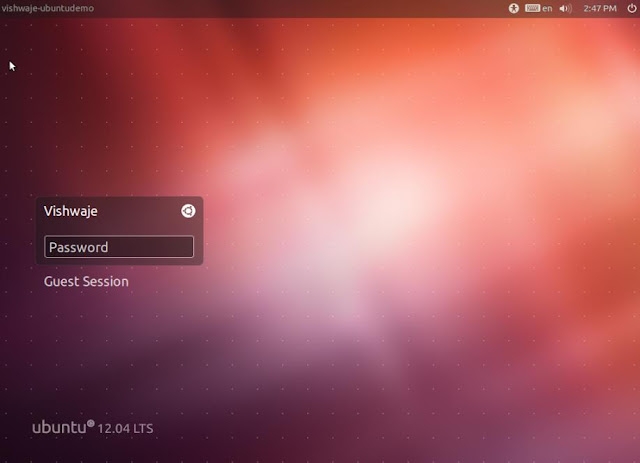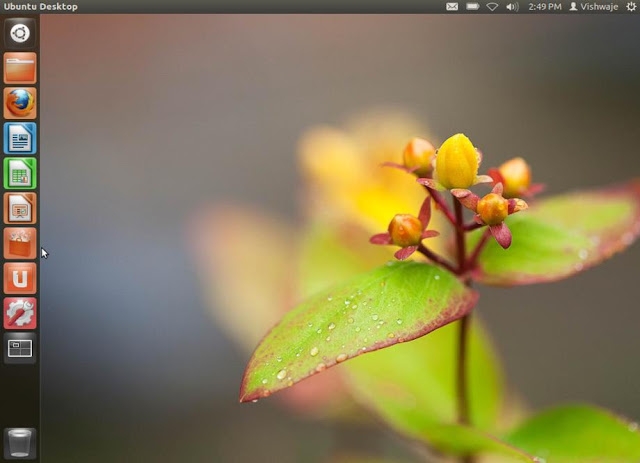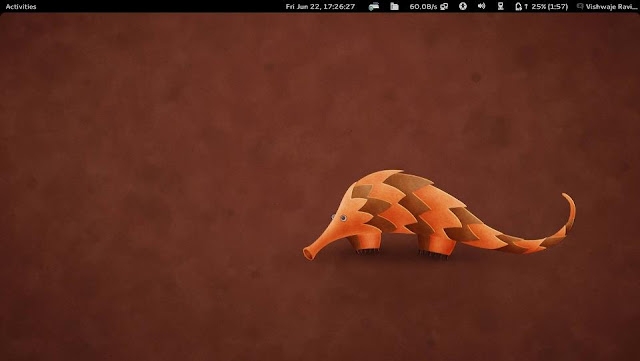පරිගණකයට Ubuntu Install කරගැනීම !
අප අතර සිටින බොහෝ පිරිසකට Linux Operating System එකක් නිවැරදි ආකාරයෙන් අප පරිගණයෙහි Install කර ගැනීම සම්බන්ධ දැනුමක් නොමැති නිසාවෙන් විවිද ගැටලු කාරී තත්ව වලට ඇද වැටී අවස්ථා එමටයි. එහෙයින් ඔවුන් විසින් බොහෝ අවස්ථා වල පවසන්නේ තමන්ගේ පරිගණකයේ තිබූ Data සියල්ල මැකී ගිය බවටයි. එම නිසාවෙන් Ubuntu මෙහෙයුම් පද්ධතිය පරිගණකයට Install කරගැනීමට ඇතැමෙක් බිය වන්නටත් පුළුවන. උබුන්ටු ඔබගේ පරිගණකයේ සථාපනය කිරීමට නම්, උබුන්ටු CD එකක් හෝ උබුන්ටු bootable USB Drive එකක් සකසා ගත යුතුය. ඒ සඳහා www.ubuntu.com වෙබ් අඩවියෙන් ubuntu desktop ISO ෆයිල් එකක් Download කළ යුතු ය. ඉන්පසු එය nero වැනි මෘදුකාංගයකින් CD තැටියකට burn කළ යුතු ය. එසේ නැතිනම් Unebootin වැන මෘදුකාංගයක් භාවිතයෙන් USB Drive එකකට ස්ථාපනය කළ යුතු ය. ඉන් පසු එය මඟින් පරිගණකය Boot කළ යුතු ය.
පියවර 1
(CD තැටියකින් හෝ USB drive එකකින් පරිගණකය Boot කිරීම ගැන අවබෝධයක් ඔබට තිබිය යුතු ය. මෙම රූපයේ දැක්වෙන්නේ Ubuntu CD එක මඟින් පරිගණකය Boot කරන ආකාරයකි. ) පරිගණකය උබුන්ටු තැටියක් මඟින් ආරම්භ වූ පසු මීළඟ රූපයේ ආකාරයේ තිරයක් දිස් වනු ඇත.
පියවර 2
මෙම තිරයේදී ඔබට පරිගණකයේ පෙන්වන භාෂාව තාවකාලිකව තේරිය හැකි ය. සිංහල භාෂාවද කැමති නම් තෝරා ගත හැකි ය. තෝරා ගැනීම සඳහා Arrow keys භාවිතා කළ හැකි අතර තෝරා අවසානයේ Enter ඔබන්න. එවිට මීළඟ රූපයේ ඇති තිරය දිස්වනු ඇත.
පියවර 3
ඔබට උබුන්ටු පරිගණකයේ ස්ථාපනය නොකර කැමති නම් පාවිච්චි කර බැලිය හැකිය. ඔබ උබුන්ටු වලට අලුත් නම්, මෙය කරන ලෙස ඉල්ලමි. එවිට මෙම මෙහෙයුම් පද්ධතිය ගැන යම් අවබෝධයක් ලබා ගත හැකි ය. එලෙසම තමන්ගේ පරිගණකයේ උපකරණ වලට මෙහෙයුම් පද්ධතිය ගැලපේද (Compatibility) යන්න දැන ගැනීමේ අවස්ථාවද උදා වනු ඇත. මතක තබා ගත යුතු වැදගත්ම කරුනක් වන්නේ එවිට උබුන්ටු ක්රියාත්මක වන්නේ ඉතාම සෙමිනි. එම නිසා ඔබේ පරිගණකයේ මෙය Test කරද්දී සෙමින් ක්රියාත්මක වන්නේ නම් එය එතරම් බිය විය යුතු කරුනක් නොවේ. මන්ද, උබුන්ටු දෘඪ තැටියට (Hard Drive) ස්ථාපනය කල පසු 300% පමණ වේගයේ වැඩි වීමක් ඔබට දැකිය හැකි වනු ඇත. මෙම මගපෙන්වීමේ (Guide එකේ) දී අප කෙලින්ම උබුන්ටු දෘඪ තැටියට ස්ථාපනය කරන ආකාරය පෙන්වයි. එම නිසා Arrow Keys මඟින් Install Ubuntu තෝරා ENTER කරන්න.
මඳ වේලාවකට පසු මීළඟ රූපයේ ඇති තිරය දිස් වනු ඇත. ඔබට එම තිරය දිස් නොවී, ඔබව උබුන්ටු වෙත කඳවීමක් සිදු වුවහොත්, Desktop එකේ ඇති install මඟින් උබුන්ටු ස්ථාපනය කළ හැකිය. මෙම මඟපෙන්වීමේ තිබෙන කරුනු එයට ද, වලංගු වේ.
පියවර 4
මෙම තිරයෙදී, Continue කරන්න..
පියවර 5
මෙම තිරයේදී විශේෂයෙන්ම මතක තබා ගත යුතු වන්නේ, Install this third-party software යන්න තේරීමයි. (Internet අවශ්ය විය හැකි ය.) ඔබ අන්තර්ජාලයට සම්බන්ධවී සිටින්නේ නම්, (බොහෝ විට ADSL Connection ඇති අය..) Download updates while installing තේරීමෙන්, Updates එවෙලේම ස්ථාපනය කිරීමට හැකිය. බොහෝ විට මේ සඳහා ~200MB දත්ත ප්රමාණයක් වැය වනු ඇති අතරම, ඒවා බාගත වීමට මඳ වේලාවක් ගතවනු ඇත. මෙය අත්යවශ්යම දෙයක් නොවන අතර මෙය මෙතනදී තේරීම අත්යවශ්යම නැත. අවශ්ය දේවල් තේරීමෙන් අනතුරුව, Continue කරන්න.
පියවර 6
මෙම පියවර ඉතාම වැදගත් පියවරකි. ඔබේ පරිගණකයේ දැනට වින්ඩෝස් ඇත්නම්, ඔබට එයද භාවිතා කිරීමට අවශ්යනම් හෝ ඔබේ පරිගණකයේ දෘඪ තැටියේ දැනට පවතින දත්ත විනාශ නොවී රැක ගත යුතු නම්, ඔබ තේරිය යුත්තේ "Something else" යන්නයි. එසේ නොමැතිව ඔබට සම්පූර්ණ දෘඪ තැටියම Format කිරීමට අවශ්ය නම් හා වින්ඩෝස් වැනි මෙහෙයුම් පද්ධතියක් උබුන්ටු සමඟ පසුව ස්ථාපනය කිරීමේ අවශ්යතාවයක් නැති නම් Erase disk and install Ubuntu තෝරන්න. ඉන්පසු Continue කරන්න.
පියවර 6.0
6.0 පියවරේ සිට 6.5 පියවර දක්වා පියවරයන් අදාල වන්නේ ඔබ කලින් පියවරේදී "Something else" යන්න තේරුවානම් පමණි.
මෙම තිරයේ ඔබට දිස්වන්නේ ඔබගේ පරිගණකයේ දැනට පවතින දෘඪ තැටි පිළිබඳ තොරතුරු ය. මෙහිදී /dev/sda යනු එක දෘඪ තැටියකි. ඔබගේ පරිගණකයේ දෘඪ තැටි කිහිපයක් තිබේ නම්, ඒවා /dev/sda, dev/sdb/, dev/sdc ආදී වශයෙන් දිස්වනු ඇත.
මුලින්ම ඔබ කළ යුතු වන්නේ පහල ඇති Device for boot loader installation මඟින් ඔබට උබුන්ටු ස්ථාපනය කිරීමට අවශ්ය දෘඪ තැටිය තේරීමයි. එය තේරීමෙන් පසුව එම දෘඪ තැටියේ නම (/dev/sdx) බලා ගත යුතු ය. ඉන්පසු එම තොරාගත් දෘඪ තැටිය මැද කොටුවෙන් සොයා ගත යුතු ය. මෙහිදී දැනටමත් දෘඪ තැටියේ Partition තිබේ නම් ඒවා මෙහි දිස්වනු ඇත. ඔබ මතක තබා ගත යුතු වැදගත්ම කරුණක් වන්නේ, ඔබ මෙහි කරනු ලබන සියලුම වෙනස්කම් උබුන්ටු ස්ථාපනය කරන දෘඪ තැටියේ පමණක් කළ යුතු ය.
එසේම මෙහිදී සිදු කරන වෙනස්කම් ඇත්තටම සිදුවන්නේ Install now එබූ විට ය. එය ඔබනකම් මෙහි කළ සියලුම වෙනස්කම් ඇත්තට සිදුවන්නේ නැත. එම නිසා වැරදීමක් සිදු වූවා නම්, Revert එබීමෙන් මුල් තත්වයට පත් කළ හැකිය. ඔබ Install now එබුවායින් පසුව කිසිම ආකාරයකින් ඔබ කළ වෙනස්කම් නැවත සකස් කළ නොහැකි බැවින්, සියලුම වෙනස්කම් ගැන හොඳ අවබෝධයකින් පසුව Install now එබිය යුතු ය. දැන්ම Install now ඔබන්න එපා, මීළඟ රූපය බලන්න..
පියවර 6.1
Add, Change, Delete හා Revert භාවිතා කර ඔබට Partition වල වෙනස්කම් සිදු කළ හැකි ය. ඔබ වින්ඩෝස් Install කර පුරුද්දක් ඇත්නම් ඉදිරි පියවරයන් එතරම්ම අපහසු නොවනු ඇත.
ඔබගේ දෘඪ තැටියේ Primary Partition තැනිය හැක්කේ 4ක් පමණි. උබුන්ටු සඳහා අවම වශයෙන් Partition දෙකක් සෑදීම අනිවාර්යය වේ. එම නිසා දැනට ඔබේ දෘඪ තැටියේ Partition දෙකක් හෝ ඊට අඩුවෙන් පවතී නම් ගටලුවක් ඇති නොවනු ඇත. එසේම Partition තුනක් පවතී නම්, ගැටලුවක් නැතිව ස්ථාපනය කරන අයුරු ඉදිරියේ දක්වා ඇත. නමුත් හතරක් පවතී නම් ඔබට එක් Primary partition එකක් ඉවත් කළ යුතු වේ. එවිට එහි පවතින තද්ද සියල්ල විනාශ වන බැවින් එම දත්ත සංරක්ෂණය (Backup) කළ යුතු වේ. එසේම සමහර විට ඔබේ දෘඪ තැටියේ partition හතරකට වඩා දැකිය හැකි ය. එසේ කර තිබේ නම්, ඒ Logical partition භාවිතා කිරීමෙනි. Logical partition යනු බොරු Partition එකකි. Logical partition එකක් තුල අපට Partition විශාල ප්රමාණයක් සෑදිය හැකි ය. මේ ගැන ඉදිරියේදී දැක්වේ.
මීළඟ රූප වලින් උබුන්ටු වලට හොඳ ආකාරයට partition සකසන ආකාරය විස්තර කර ඇත. මීළඟ රූපය බලන්න..
පියවර 6.2
මෙම රූපයේ නිල් පැහැති කොටුවෙන් දිස්වන කොටස බලන්න. එහදී දැක්වෙන්නේ මෙම දෘඪ තැටියේ දැනටමත් Partition තුනක් පවතින බවයි. ඉතින් එවැනි අවස්ථාවකදී අප Logical Partition එකක් නිර්මාණය කළ යුතු ය. (එවිට එම Logical Partition එක ඇතුලේ අපට අවශ්ය Partition ප්රමාණය නිර්මාණය කළ හැකි ය. ) එසේම Partition එකේ File type එක යනු වැදගත් දෙයකි. සාමාන්ය පරිහරණය සඳහා EXT4 file System එක ප්රමාණවත් වේ.
අප උබුන්ටු වලදී partition නිර්මාණයේදී, / යන partition එකක් හා swap යන partition එකක් සෑදීම අනිවාර්ය වේ. / යනු මුලු ලිනුක්ස් පද්ධතයම ස්ථාපනය වන partition එකයි. එසේම අපට අවශ්ය නම් ලිනුක්ස් පද්ධතියේ විවිධ ගෙනු සහිත ස්ථාන විවිධ partition වලට බෙදිය හැකි ය. මෙය තරමක් ගැඹුරු දෙයක් වේ. නමුත්, සාමාන්ය භාවිතයේදී අප බෙදන එක parition එකක් ඇත. එනම්, /home යන්නයි. /home යනු අපගේ පුද්ගලික ගොනු save කර තබා ගන්නා folder එකයි. (වින්ඩෝස් වල my documents, my pictures, my music, my videos, Downloads ආදිය මීට සමාන කමක් දක්වයි. ) මෙම folder එක, වෙනම partition එකක් විදියට තබා ගැනීමෙන්, මෙහෙයුම් පදුධතිය ඇති partition එකට හානියක් වූ විට අපගේ ගොනු ආරක්ෂා වේ. එම නිසා අප මෙහිදී partition තුනක් නිර්මාණය කරනු ලැබේ. (ඔබේ දෘඪ තැටියේ එතරම් ඉඩ නැතිනම්, 40GB වලට වඩා අඩුවෙන් උබුන්ටු වලට වෙන් කරන්නේ නම් /home partition එකක් තැනීම අවශ්ය නැත. එය නොසෑදුවාට එය නැති වන්නේ නැත. එය / partition එක තුලම පවතී. ) එම partition තුන වන්නේ, 1. / 2. /home 3. Linux Swap
ය.
මෙම රූපයේ logical partition එකක් විදියට / partition එක හදන ආකාරය දක්වා ඇත. එසේ සෑදීමට ඔබ කළ යුතු වන්නේ ඔබේ දෘඪ තිටියේ Free space තෝරා add එබීමයි. එවිට මෙම වින්ඩෝව දිස්වනු ඇත. / partition එකේ ඔබ ස්ථාපනය කරනු ලබන සියලුම මෘදුකාංග (software) අඩංගු වේ. එම නිසා ඔබ බොහෝ මෘදුකාංග භාවිතා කරන්නෙක් නම්, මේ සඳහා අවම වශයෙන් 20GB වත් ලබා දිය යුතු ය. රූපයේ දැක්වෙන පරිදි partition එකේ ප්රමාණය දැක්වේන්නේ Mega Byte (MB) වලිනි. (1024MB = 1GB) එම නිසා 20GB = ~20000MB වේ. එම නිසා ඔබ දෙන ප්රමාණය MB වලින් සිතා ලබා දිය යුතු ය. මීළඟට /home partition එක නිර්මාණය කළ යුතු ය. එයද පෙර පරිදිම ඉතිරි වන free space එක තෝරා add එබීමෙන් නිර්මාණය කළ හැකි ය. /home නිර්මාණය කිරීමේදී, සැළකිය යුතු කරුණක් තිබේ, එනම්, අප Swap partition සඳහා ලබා දිය යුතු ඉඩ ප්රමාණයයි. මෙම ඉඩ ප්රමාණය කෙලින්ම ඔබේ පරිගණකයේ RAM එක මත රඳා පවතී. එනම්, Swap partition සඳහා RAM එකට වඩා මඳක් වැඩි ප්රමාණයක් ලබා දිය යුතු ය. (උදා. RAM ප්රමාණය 2GB නම්, Swap ප්රමාණය 2.2GB = 2200MB ලබා දීම ප්රමාණවත් වේ. RAM 4GB නම්, Swap 4400MB ප්රමාණවත් වේ.) එම නිසා අප කළ යුත්තේ /home නිර්මාණයේදී, දෘඪ තැටියේ free space ලෙස පෙන්වූ ප්රමාණයෙන් Swap වලට ලබා දිය යුතු ප්රමාණයට මඳක් වැඩි ප්රමාණයක ඉඩක් ඉතුරු වන ආකාරයට /home හි ප්රමාණය (size) ලබා දීමයි.
එසේම file system type එක EXT4 ලෙස තෝරා ඇත. (Use as EXT4)
මෙම උදාහරණයේදී, දෘඪ තැටියේ 70GB free space එකක් තිබුණි. / සඳහා 20GB වෙන් කරන ලදි. එවිට, 50GB ඉතුරු විය. මෙහි RAM එක 2.5GB නිසා, 50 - 3 = 47GB ප්රමාණයක් /home සඳහා වෙන් කරන ලදි. ඉතිරි 3GB swap සඳහා ලබා දෙන ලදි. ඉදරිර රූප දෙක බලන්න.
පියවර 6.3
/home සාදන අයුරු..
පියවර 6.4
Swap සාදන අයුරු..
පියවර 6.5
මේ තිබෙන්නේ අලුතින් සෑදූ partition තුනයි. ඒවා logical partition බැවින්, දැන් දෘඪ තැටියේ වින්ඩෝස් partition සමඟ සියලුම් partition ප්රමාණය හයකි. (ඔබේ පරිගණකයේ මෙම ප්රමාණය වෙනස් විය හැකි ය.) දැන් උබුන්ටු ස්ථාපනය කිරීමට සියල්ල සූදානම්..
පියවර 7
නැවත වරක් ඔබේ partition දෙස බලා සියල්ල නිවැරදි යයි තහවුරු කරගත් පසු, Install Now ඔබන්න. එවිට ස්ථාපන ක්රියාවලිය ඇරඹෙනු ඇත. මෙය ඇරඹුනු පසු නැවැත්විය නොහැක. මේ ස්ථාපන ක්රියාවලිය අතරතුර උබන්ටු මෙහෙයුම් පද්ධතියේ විවිධ දේවල් සකස් කිරීමට අදාල තිර ඉදිරියේදී දිස්වේ.
මීළඟ රූපය බලන්න..
පියවර 8
බොහෝ විට මෙම රූපයේ මෙන් colombo තේරී පැවතීමට පුළුවන. එසේ නොමැති නම්, ඉහළ ඇති map එකෙහි ශ්රී ලංකාව උඩ click කිරීමෙන් colombo තෝරාගත හැකි ය. ඉන්පසු continue කරන්න..
පියවර 9
ඔබගේ keyboard එක බොහෝ විට US එකක් වේ. එහි සිංහල අකුරු තිබුණත් එය බොහෝවිට US එකකි. එම නිසා වම්පස කවුලුවෙන් English (US) තොරා, continue කරන්න..
පියවර 10
මේ ඔබගේ තොරතුරු මෙහෙයුම් පද්ධතියට ඇතුලත් කිරීමේ කවුලුව යි. මෙම කවුලුවේ ඇති තොරතුරු පිරවීම ඔබට එතරම් ගැටලුවක් නොවනු ඇත. ඔබ මතක තබා ගත යුතු කරුනක් වන්නේ, මෙහි පහළින් ඇති, "Encrypt my home folder" යන්න තේරීම නොකළ යුතු ය. ඔබ මේ ගැන දන්න කෙනෙක් නම්, ඔබ තේරුවාට කමක් නැත. සාමාන්ය කෙනෙකු නම් මෙය තොරන්න එපා. ඉන් පසු Continue කරන්න..
පියවර 11
දැන් ස්ථාපනයට අදාළ ඔබගේ දායකත්වය අවසන් ය. උබුන්ටු ගැන විස්තර ඇතුලත් slide show එකක් ඔබට බලා ගැනීමට හැකි වනු ඇත. ස්ථාපනය අවසන් වීමට සාමාන්ය පරිගණකයක ගතවන්නේ විනාඩි 10ක පමණ කාලයක් පමණි. ඔබගේ පරිගණකයේ ගතවන කාලය වෙනස් විය හැකි බැවින්, ඉවසීමෙන් සිටින්න. ස්ථාපනය අවසන් වූ පසු, මීළඟ රූපයේ දැක්වෙන කවුලුව දිස් වනු ඇත..
උබුන්ටු ගැන විස්තර ඇතුලත් slide show එකක් ඔබට බලා ගැනීමට හැකි වනු ඇත. ස්ථාපනය අවසන් වීමට සාමාන්ය පරිගණකයක ගතවන්නේ විනාඩි 10ක පමණ කාලයක් පමණි. ඔබගේ පරිගණකයේ ගතවන කාලය වෙනස් විය හැකි බැවින්, ඉවසීමෙන් සිටින්න. ස්ථාපනය අවසන් වූ පසු, මීළඟ රූපයේ දැක්වෙන කවුලුව දිස් වනු ඇත..
පියවර 12
ස්ථාපනය සාර්ථකව නිම වූ පසු මෙම කවුලුව දිස්වේ. Restart now ඔබන්න..
පියවර 13
ටික වෙලාවකින් ඉහත රූපයේ පරිදි Remove Installtion Media පණිවිඩය දිස්වනු ඇත. එවිට, CD තැටිය ධාවකයෙන් ඉවතට ගන්න, USB Drive එක ගලවා ගන්න, ඉන් පසු Enter කරන්න. එවිට පරිගණකය Restart වී, උබුන්ටු මෙහෙයුම් පද්ධතිය ආරම්භ වනු ඇත.
වින්ඩෝස් සමඟ උබුන්ටු දැමූ අයට, ubuntu හා Windows තේරඋම සඳහා තිරයක් දිස්වනු ඇත. එවිට අදාළ මෙහෙයුම් පද්ධතිය තෝරා Enter කිරීමෙන් එය ආරම්භ කළ හැකිවේ..
පියවර 14
මේ දිස්වන්නේ උබුන්ටු login තිරයයි. මෙම තිරයේ පෙනුම ඔබගේ wallpaper එක අනුව වෙනස් වේ. මෙම තිරයේදී අදාළ පරිශිලක නාමය (user name) තොරා මුරපදය (password) ඇතුලත් කිරීමෙන් ඔබගේ නව මෙහෙයුම් පද්ධතියට පිවිසිය හැකි ය.
මේ දිස්වන්නේ උබුන්ටු system menu එකයි. මෙමඟින් settings වෙනස් කිරීම shutdown කිරීම ආදී දේවල් කළ හැකි ය.
මේ තිබෙන්නේ උබුන්ටු වල පෙනුමයි. මෙම පෙනුම ඉතා විශාල වශයෙන් වෙනස් කළ හැකි ය.
මෙම මඟපෙන්වීම ඔබට වැදගත් වන්නට ඇති බව විශ්වාස කරමි. ඉදිරියේදී උබුන්ටු භාවිතය පිළබඳ බොහෝ දේ ඉදිරිපත් කෙරෙනු ඇත.
මේ දිස්වන්නේ Ubuntu 12.04 Gnome පෙනුම ය..
සැකසුම - Vishwaje Ravinath Bandára
Last updated
Was this helpful?